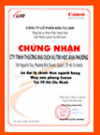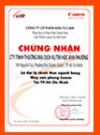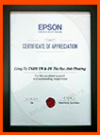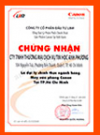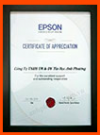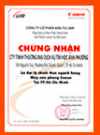MÁY IN CANON PIXMA IX 6770, IX 6860, IX 6870 MỰC KHÔNG ĐỀU VÀ CÁCH KHẮC PHỤC
Dấu hiệu nhận biết và nguyên nhân
Nếu thấy thành phẩm xuất hiện những đường sọc, hình ảnh bị mờ hoặc hiển thị sai màu thì rất có thể máy in Canon Pixma IX 6770/ IX 6860/ IX 6870 của bạn đã bị lỗi mực không đều ( hay còn gọi là hụt mực máy in). Nguyên do chủ yếu đến từ việc lâu ngày không sử dụng máy in khiến đầu phun bị khô, đường ống dẫn mực bị tắc khiến mực xuống không đều. Ngoài ra lỗi này cũng có thể do người dùng thường xuyên thay đổi nhiều loại mực mà không vệ sinh đầu phun, sử dụng sai loại mực in hoặc kém chất lượng trong thời gian dài khiến đầu phun bị nghẹt.
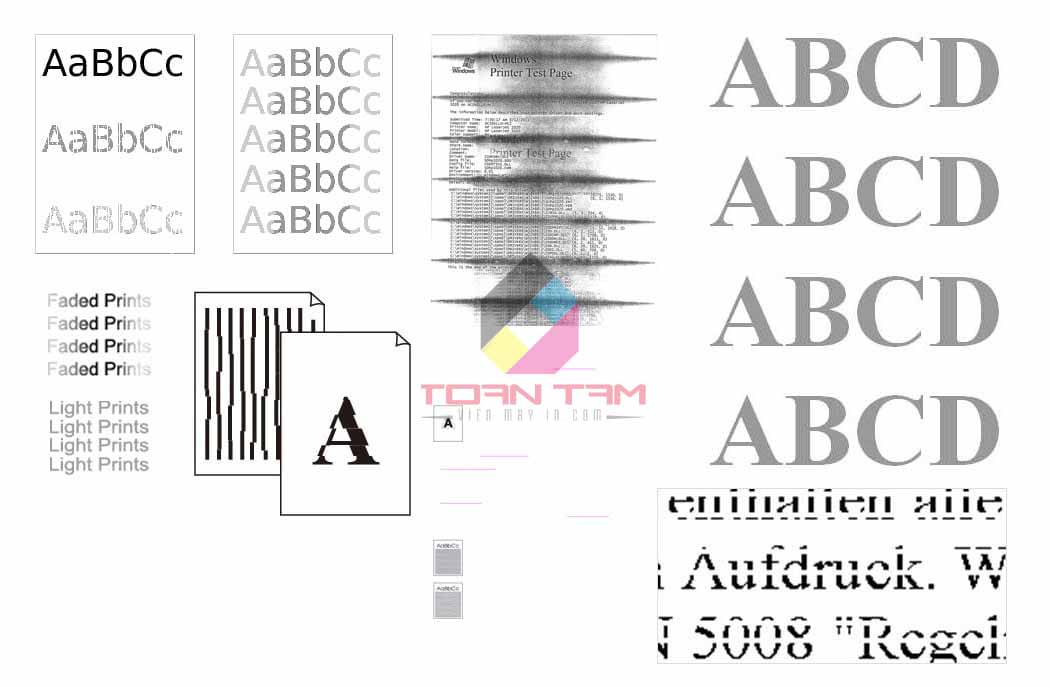
Dấu hiệu nhận biết lỗi hụt mực
Hướng dẫn khắc phục lỗi mực không đều
Đây là một trong những lỗi cơ bản thường gặp khi sử dụng máy in Canon Pixma IX 6770/ IX 6860/ IX 6870 và bạn hoàn toàn có thể xử lý tại nhà chỉ bằng một số bước đơn giản dưới đây!
Làm sạch đầu phun
Như đã đề cập ở trên, máy in canon thiếu mực chủ yếu đến từ việc không vệ sinh đầu phun định kỳ trong thời gian dài sử dụng. Do đó khi gặp phải lỗi này bạn nên ưu tiên làm sạch đầu phun bằng dung dịch ngâm bảo dưỡng đầu in chuyên dụng.
Cách bảo dưỡng đầu in sau khi sử dụng hàng ngày
Để duy trì trạng thái tốt nhất cho đầu phun và tránh việc mực in bay hơi làm cho đầu phun bị nghẹt sau khi sử dụng, hãy thực hiện bảo dưỡng theo các bước sau đây:
Bước 1: Làm sạch miếng gạc bảo dưỡng bằng nước rửa đầu in, sau đó đổ nước rửa thấm ướt miếng gạc.
Bước 2: Di chuyển đầu phun về phía xả mực bên tay phải, dán miếng gạc khít vào đầu phun.
Bước 3: Tiếp tục giữ đầu phun ở trạng thái như vậy qua đêm sẽ giúp cho đầu phun không bị khô và mực cặn sẽ bị rửa trôi.
Cách xử lý khi đầu phun máy in bị nghẹt
.jpg)
Các bước xử lý khi đầu phun máy in bị kẹt
Bước 1: Tắt máy hoàn toàn và rút dây cắm để đảm bảo an toàn cho bản thân khi thực hiện.
Bước 2: Mở nắp máy in và tháo từng hộp mực theo hướng dẫn của từng dòng máy
Bước 3: Tháo đầu mực in. Đầu in là khay chứa hộp mực có các lỗ nhỏ phía dưới đáy hoặc phía trên tùy loại máy.
Bước 4: Đổ dung dịch ngâm bảo dưỡng chuyên dụng vào vật đựng sạch như chén, ly hoặc hộp nhựa,... và cho đầu in vào ngâm sao cho bề mặt vừa đủ tiếp xúc dung dịch. Ngâm từ 2-3 phút.
Bước 5: Sử dụng khăn sạch để loại bỏ hoàn toàn những cặn bẩn còn sót lại và sấy hoặc để khô hoàn toàn đầu in trước khi lắp đặt lại vào máy.
Bước 6: Chạy chương trình Head Cleaning và Print Nozzle Check in ra bảng lưới nét để nghiệm thu kết quả.
.jpg)
Lưu ý:
- Ngắt điện máy in hoàn toàn trước khi tháo hộp mực và đầu phun để đảm bảo an toàn cho bản thân khi thực hiện bảo dưỡng.
- Nên sử dụng những loại mực in chính hãng, chất lượng tốt để tăng tuổi thọ đầu in và giảm tình trạng nghẹn mực.
- Không tự ý sử dụng một chất lỏng nào trực tiếp trên các linh kiện điện tử nếu không biết cách dùng.
- Không nên dùng khăn quá ướt để lau máy vì có thể làm hư hỏng các thiết bị bên trong máy. Phải vắt thật khô khăn trước khi lau máy hoặc dùng dung dịch vệ sinh máy để vệ sinh.
Sửa lỗi bằng Control Panel
Bước 1: Vào Control Panel, chọn View devices and printers.
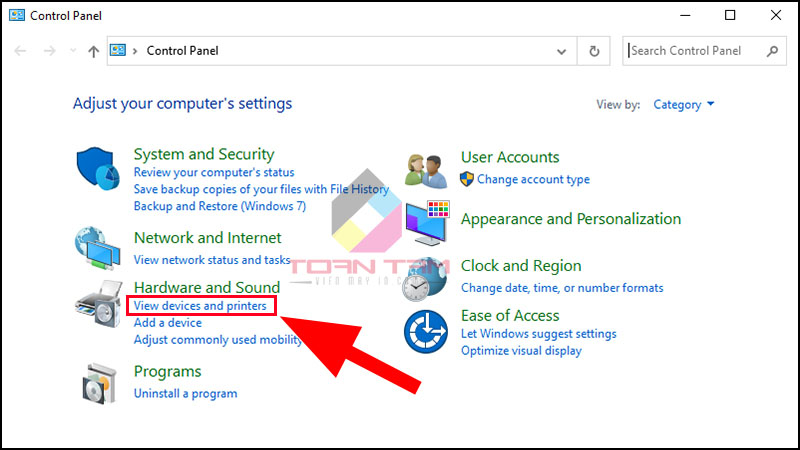
Bước 2: Nhấp chuột phải vào máy in Canon của bạn, chọn Printing Preferences.
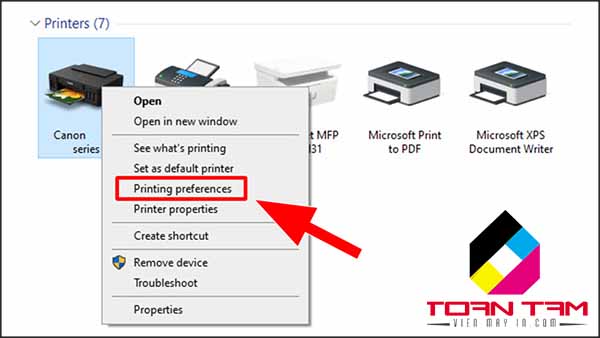
Bước 3: Trong tab Maintenance, ấn Maintenance and Preferences và chọn OK
Bước 4: hiện ra, chọn DeepCleaing rồi ấn Ok để tiếp tục vệ sinh chờ 10 phút cho máy tiến hàng vệ sinh xong chúng ta kiểm tra đầu in lại
Bước 6: Trên cửa sổ Ink Flush, chọn màu mực cần thực hiện hút mực lên.
.jpg)
Bước 7: Đảm bảo máy in được bật và kiểm tra mức mực còn lại trước khi chạy Ink Flush. Chọn Initial Check Items để hiển thị các mục bạn cần kiểm tra trước khi thực hiện hút mực. Sau đó nhấp vào Start để bắt đầu chạy Ink Flush, ấn OK để bắt đầu tiến trình.
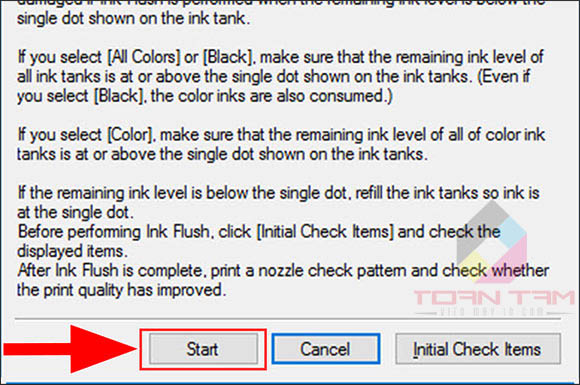
Bước 8: Sau khi DeepCleaing chạy xong , chọn Print Nozzle Check để in ra bảng lưới nét để nghiệm thu kết quả.
.jpg)
Sửa lỗi bằng Start Menu
Bước 1: Chọn Start Menu, nhấp vào All Apps hoặc All Programs.
Bước 2: Chọn Canon Utilities và ấn vào IJ Printer Assistant Tool để mở cửa sổ ứng dụng sau đó chọn Ink Flush.
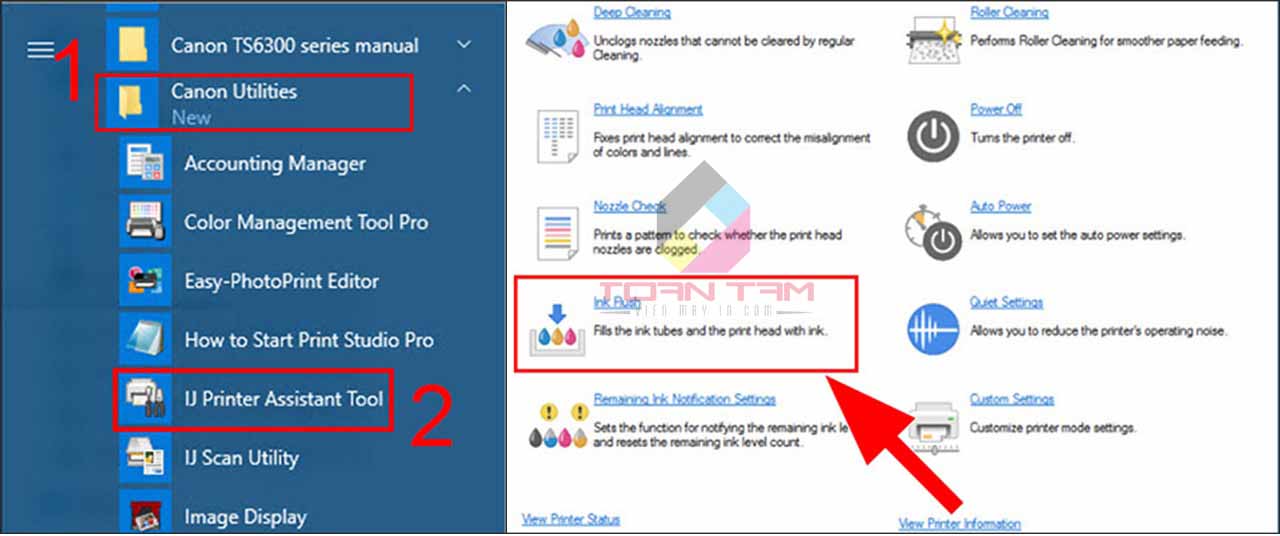
Bước 3: Nhấp OK trên thông báo xác nhận để tiếp tục.
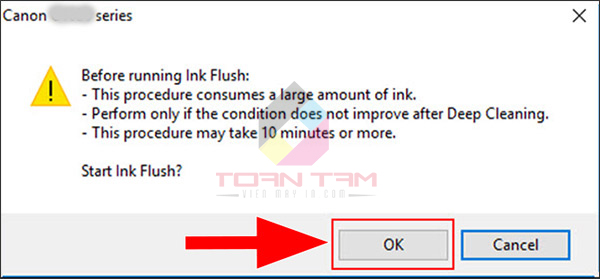
Bước 4: Chọn màu mực cần thực hiện hút mực lên.
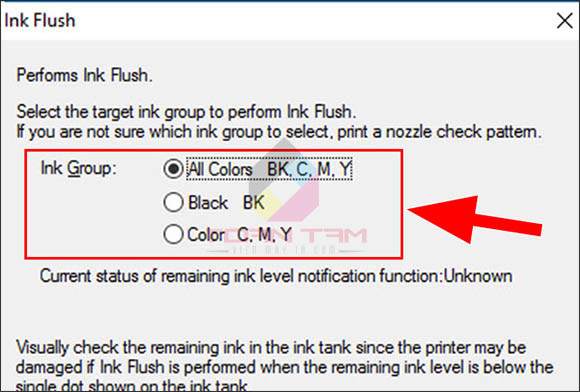 Bước 5: Đảm bảo máy in được bật và kiểm tra mức mực còn lại trước khi chạy Ink Flush. Chọn Initial Check Items để hiển thị các mục bạn cần kiểm tra trước khi thực hiện hút mực. Sau đó nhấp vào Start để bắt đầu chạy Ink Flush, ấn OK để bắt đầu tiến trình
Bước 5: Đảm bảo máy in được bật và kiểm tra mức mực còn lại trước khi chạy Ink Flush. Chọn Initial Check Items để hiển thị các mục bạn cần kiểm tra trước khi thực hiện hút mực. Sau đó nhấp vào Start để bắt đầu chạy Ink Flush, ấn OK để bắt đầu tiến trình
Bước 6: Sau khi chạy xong Ink Flush, chọn Print Nozzle Check để in ra bảng lưới nét để nghiệm thu kết quả.
.jpg)
Kết luận
Như vậy, chúng tôi gửi đến bạn dấu hiệu, nguyên nhân khiến mực máy in Canon Pixma IX 6770/ IX 6860/ IX 6870 không đều và tổng hợp những cách khắc phục tình trạng trên. Hy vọng qua bài viết này, bạn có thể nhận biết được lỗi thường gặp trên cũng như xử lý được vấn đề một cách nhanh chóng và hiệu quả nhất!
Nếu như có thắc mắc cần chúng tôi giải đáp hoặc cần mua hàng, vui lòng liên hệ qua thông tin sau đây:
Hình thức liên hệ & đặt hàng:
- Liên hệ trực tiếp qua số hotline : 0938 07 53 07 (Zalo) - 0934 07 53 07 (Zalo) – (028) 66 54 87 86
- Liên hệ trực tiếp trên facebook: https://www.facebook.com/Viemayin
- Liên hệ qua shopee: https://www.shopee.vn/vienmayin
- Tới trực tiếp cửa hàng tại: 1074/31 Quang Trung, P8, Quận Gò Vấp, TP.HCM.
Hình thức thanh toán linh hoạt:
- Thanh toán bằng tiền mặt tại cửa hàng
- Thanh toán qua thẻ tín dụng Visa, Mastercard trên website
- Thanh toán bằng chuyển khoản qua ngân hàng: Vietcombank, Sacombank, Agribank, Dong A bank, ACB bank.
Hình thức giao hàng:
- Hỗ trợ giao hàng miễn phí với đơn hàng trên 1.000.000đ (các quận nội thành)
- Đơn hàng dưới 1.000.000đ thu cước tùy theo khu vực bằng giá Grab
- Hỗ trợ giao ra chành xe (nội thành) đi các tỉnh miễn phí
- Hỗ trợ giao hàng thông qua Viettelpost, bưu điện….